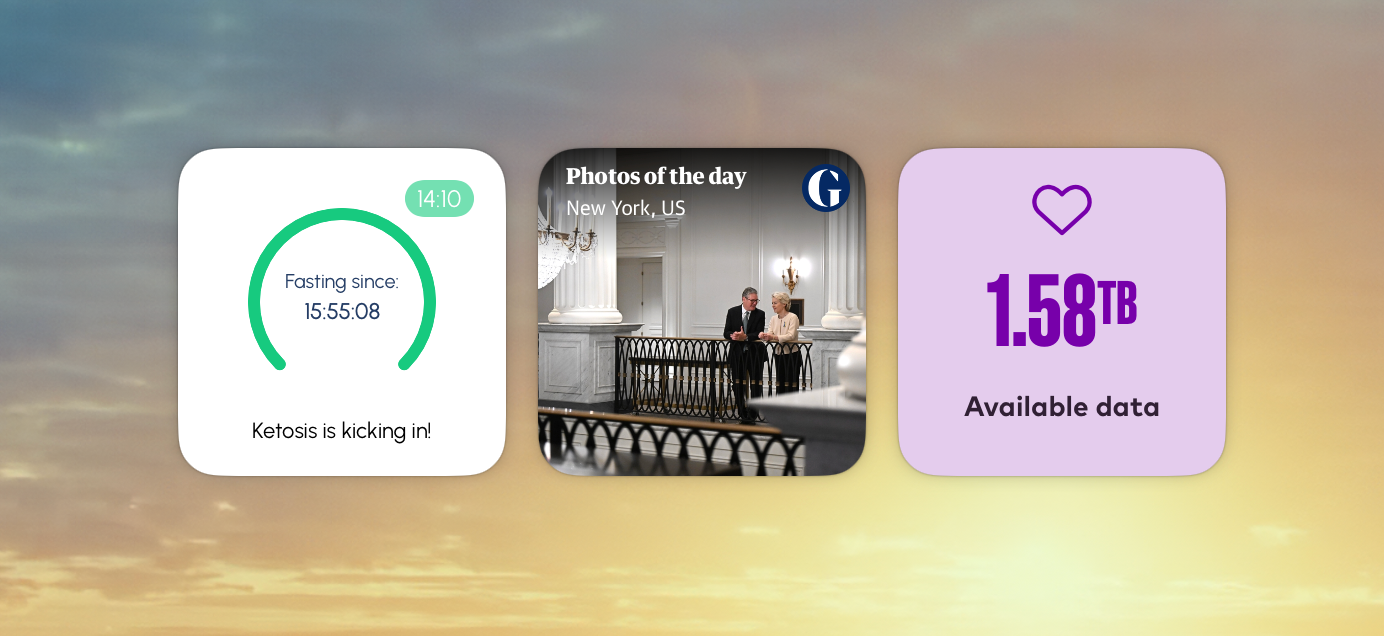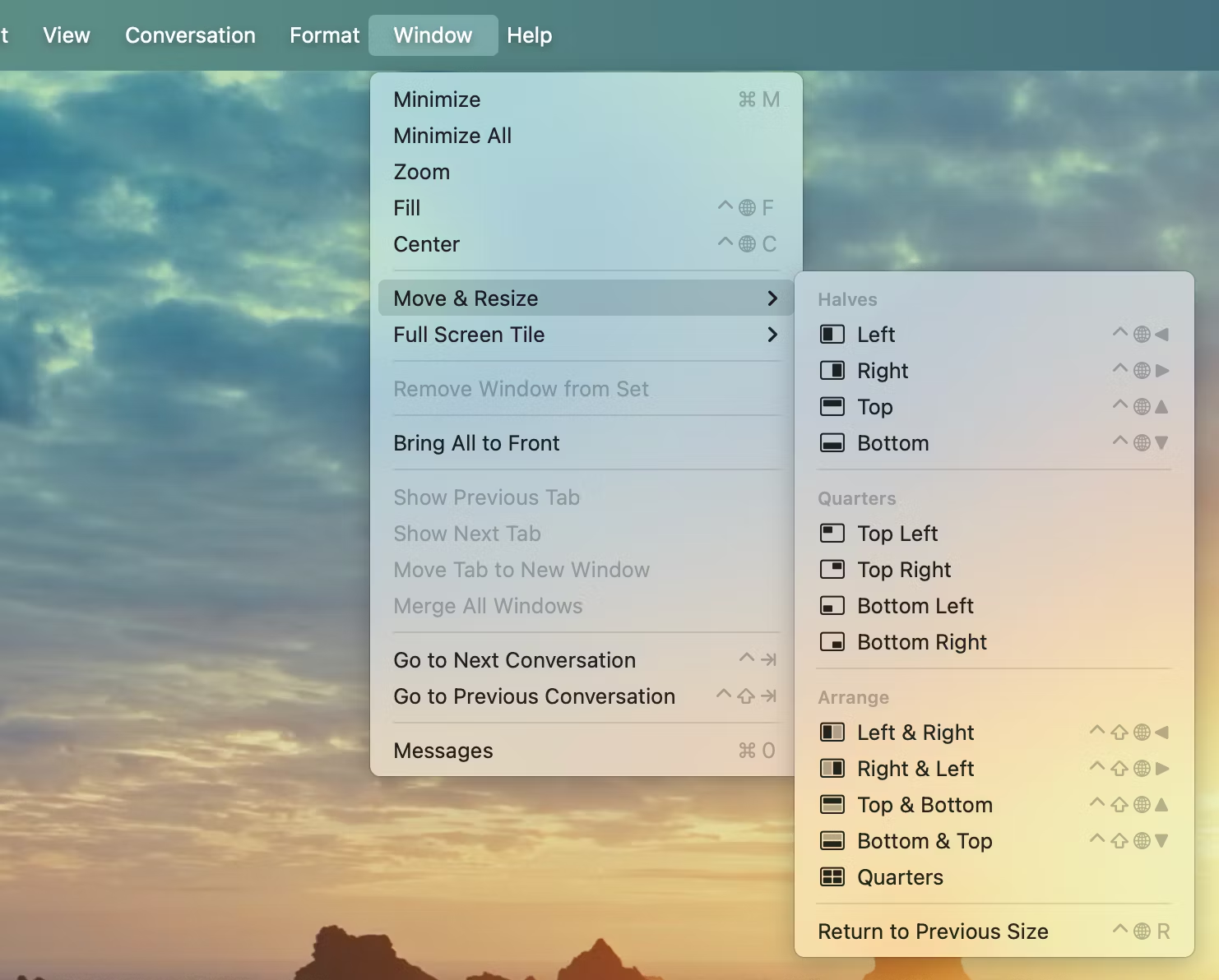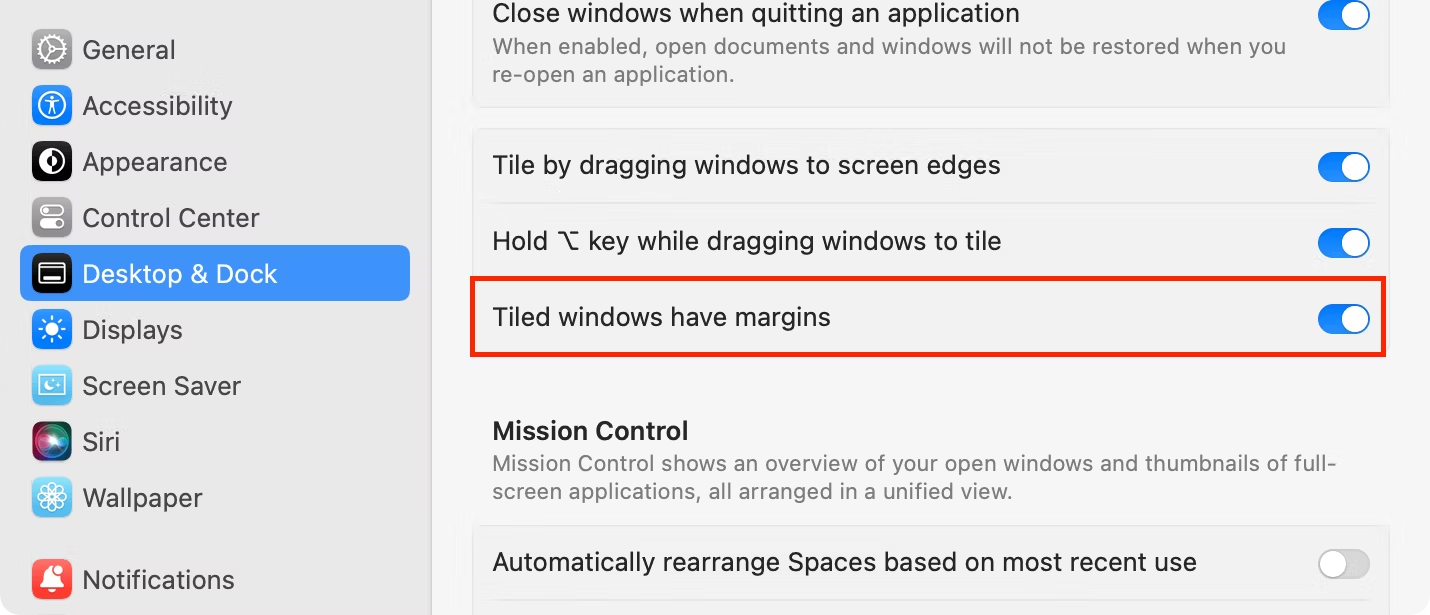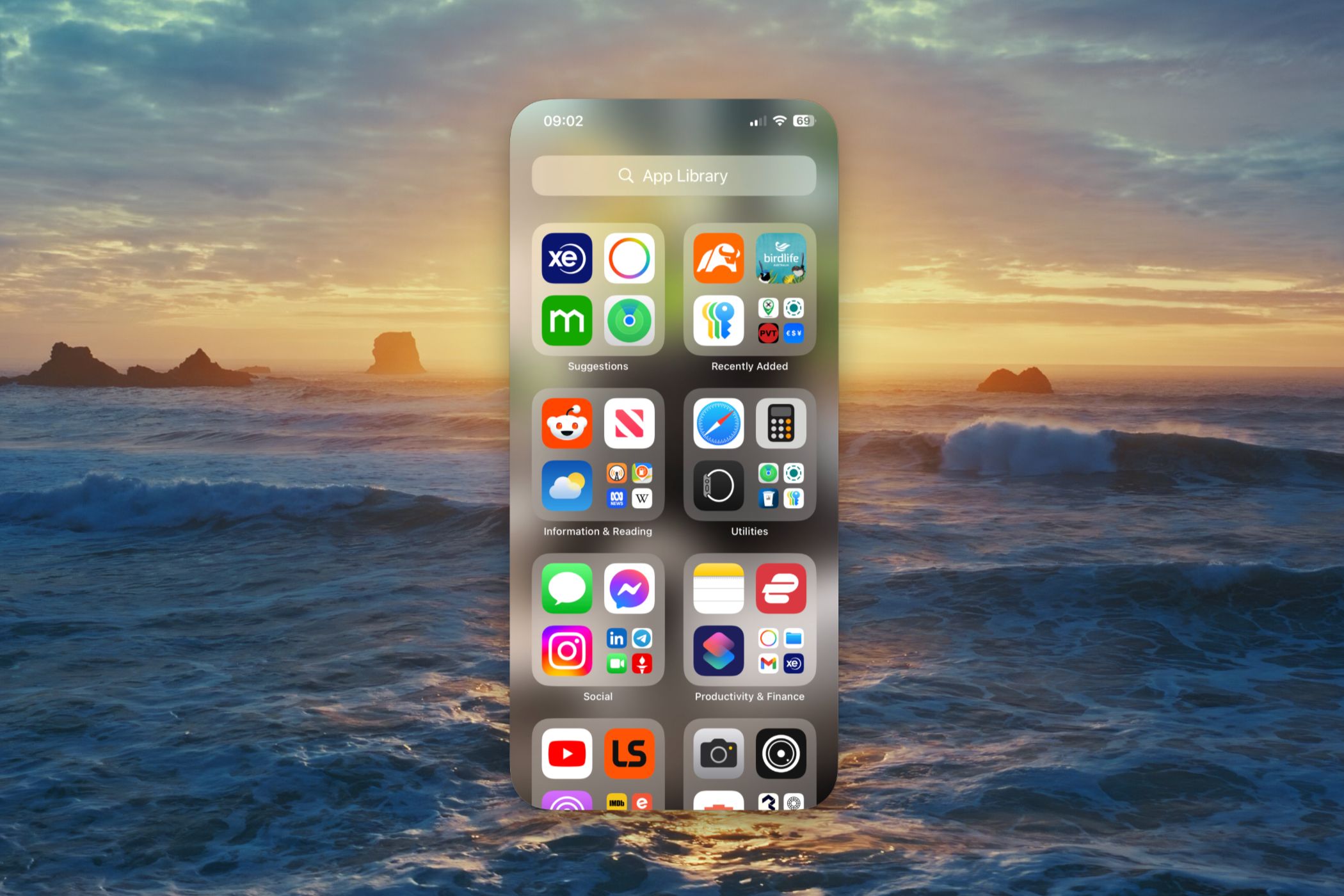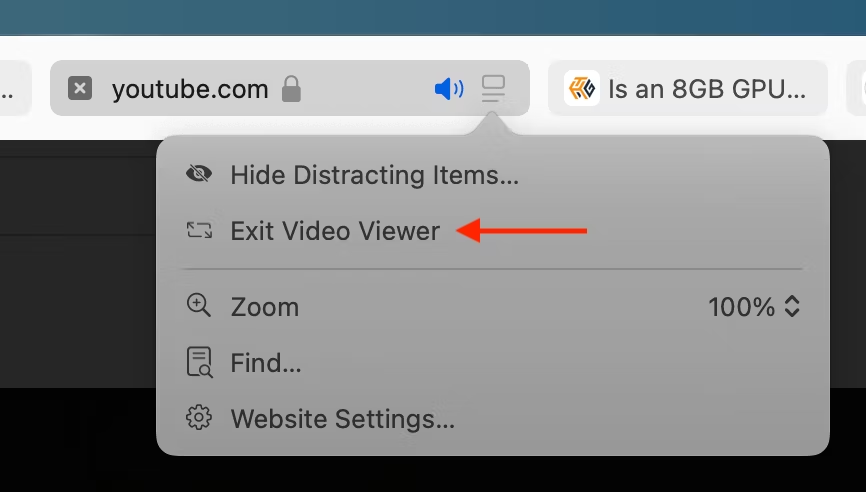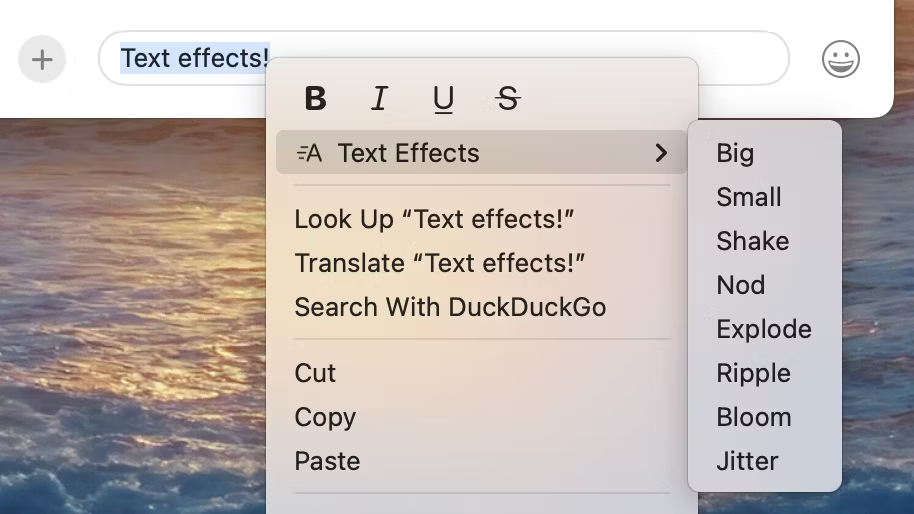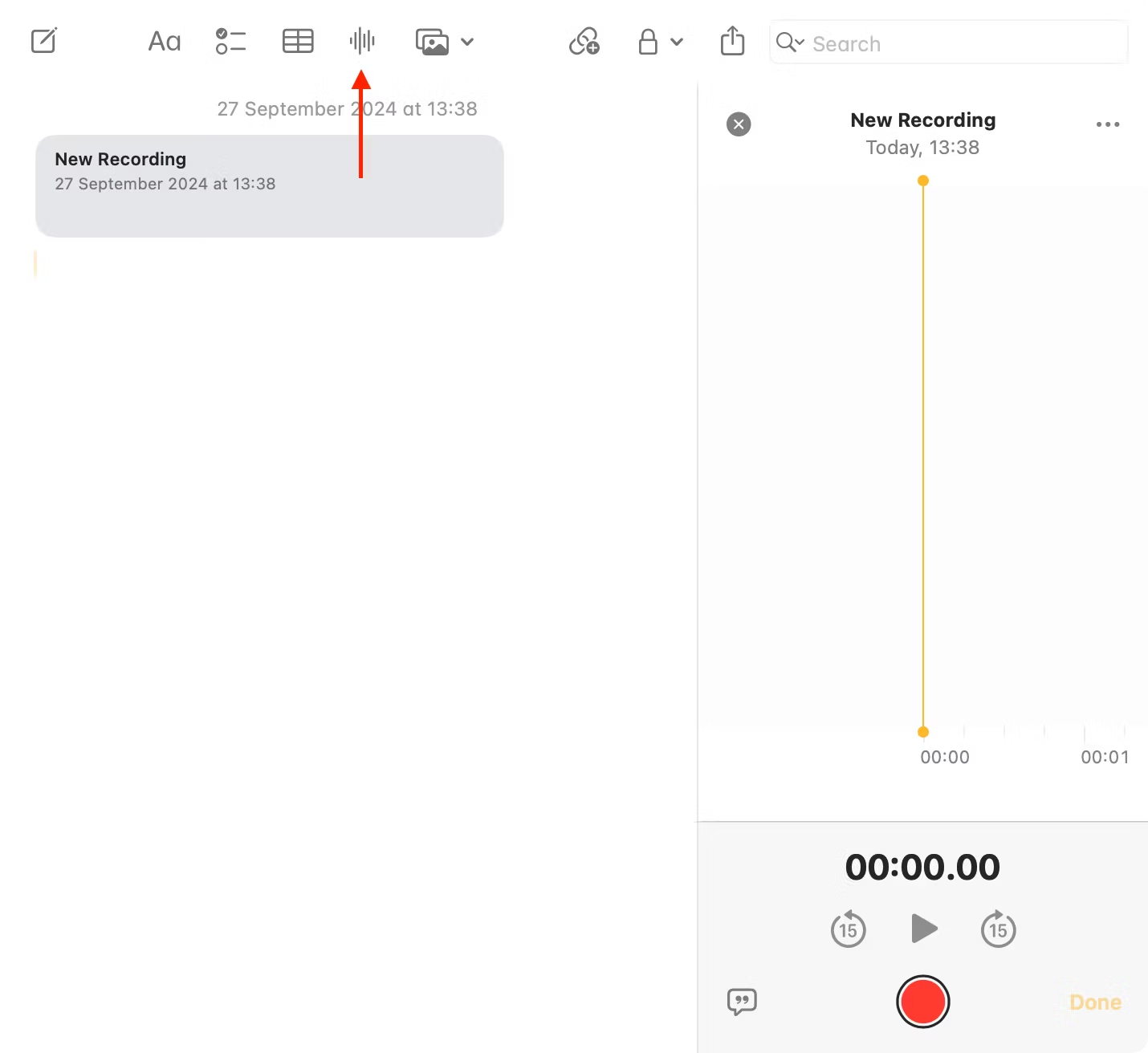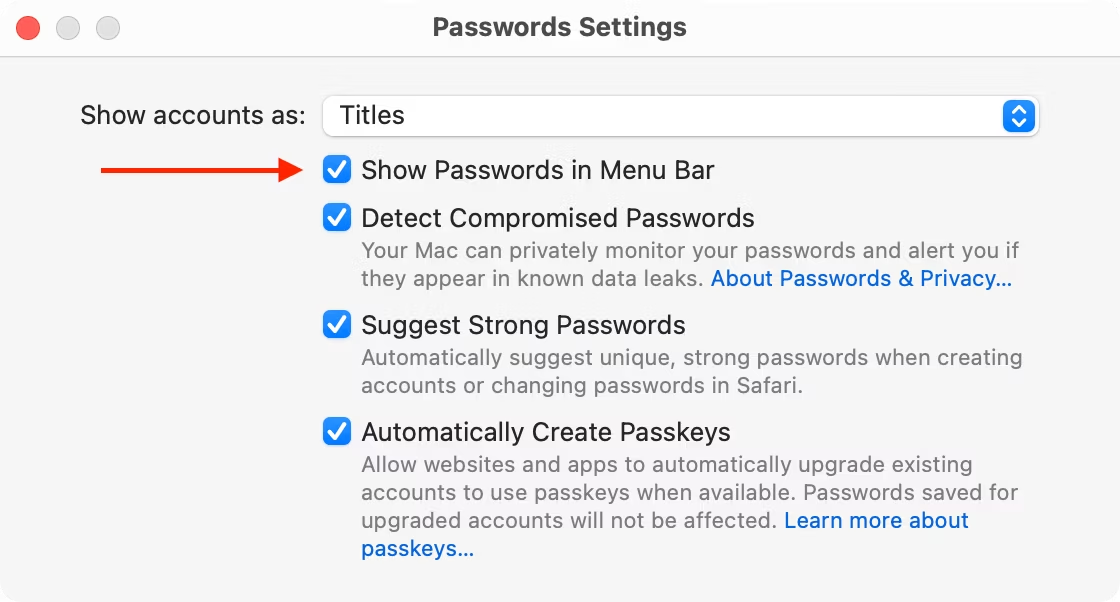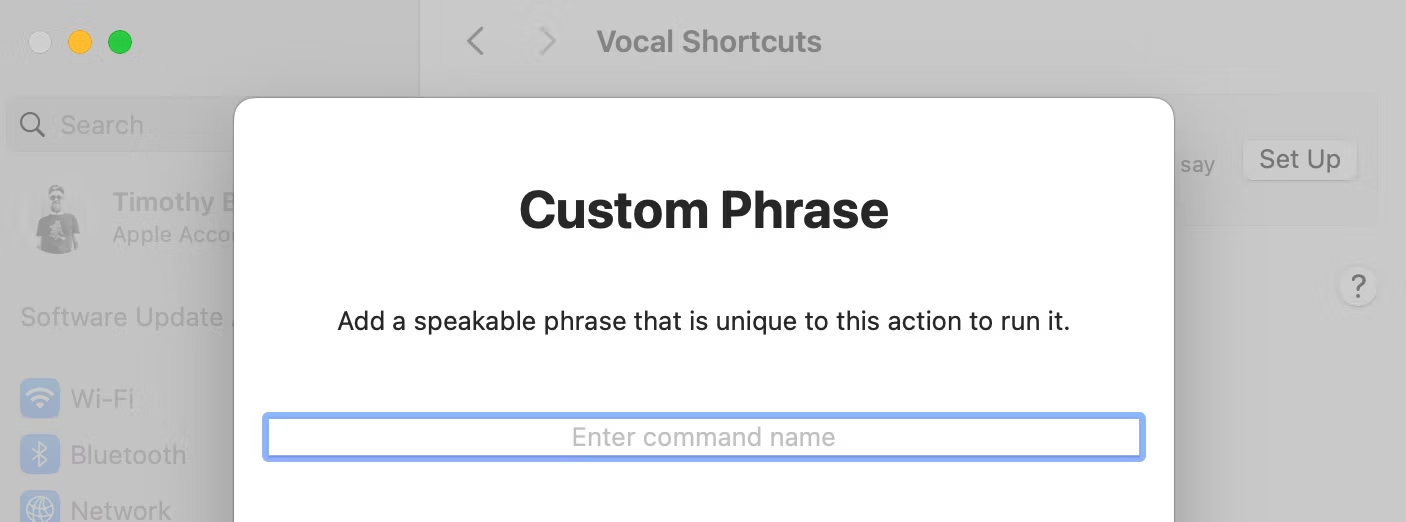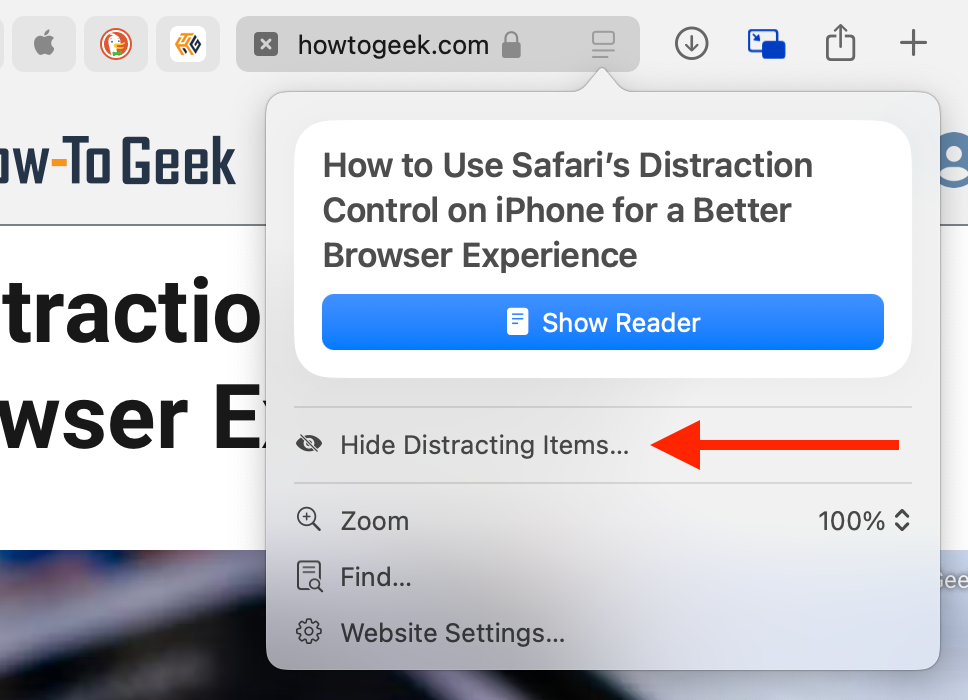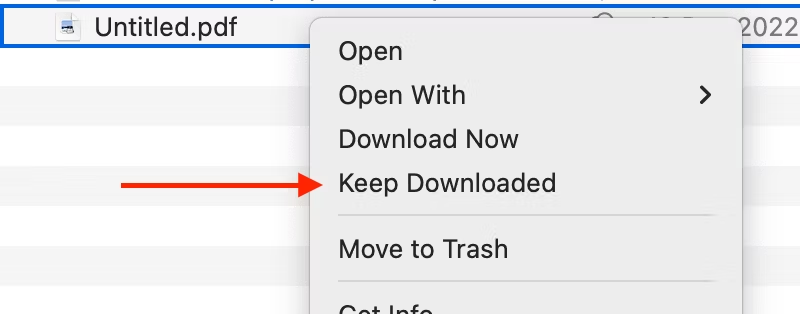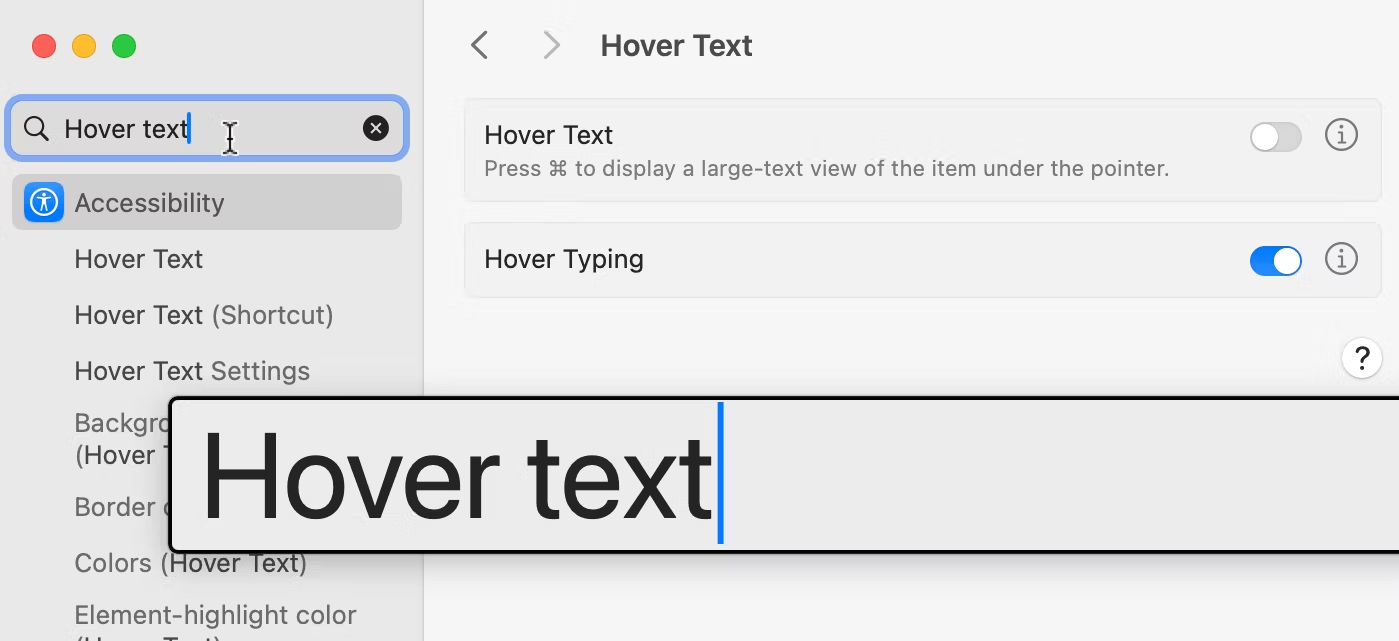macOS 15 Sequoia is here and available as a free download for compatible models. In addition to standout features like iPhone mirroring and better Reminders and Calendar integration, here are some changes you might have missed.
Mac desktop widgets can be handy, but the selection can be limiting. The good news is that you can now add iPhone widgets to your Mac, using the regular widget interface.
To do this, trigger the Notification Center with a two-finger swipe from the right edge of the screen on a trackpad or by clicking the date and time in the menu bar. Now click “Edit Widgets” at the bottom of the list to bring up the gallery. As long as you’re signed in to the same Apple ID on both devices, your iPhone widgets should appear in the list where you can add them with a click or a click and drag.
2 Window Tiling Previews and Shortcuts
Window tiling is new for macOS 15, integrating the sort of functionality you get from apps like Magnet and Rectangle into the operating system. However, the feature gets far more useful with a few simple keyboard shortcuts.
While dragging a window around the screen, hold the Option button to preview tiling placement. This makes it much easier to put the window where you want. You can also use the Window > Move and Resize menubar option to position the window this way instead.
Notice that the menubar option also lists some keyboard shortcuts you can use to quickly move windows around.
3 Remove Margins From Tiled Windows
One thing that hamstrings the new window tiling feature is macOS’ desire to put margins around your windows. You can disable this behavior by navigating to System Settings > Desktop & Dock and disabling the “Tiled windows have margins” toggle.
4 Keyboard Shortcuts in iPhone Mirroring
iPhone mirroring allows you to use your iPhone from your Mac desktop (plus you’ll see iPhone notifications too). The feature is useful, but it’s also a drag to navigate using the on-screen controls. Fortunately, you can use keyboard shortcuts to navigate your iPhone interface instead.
The most useful of these is Command+1 to access the home screen, with Command+2 opening the App Switcher and Command+3 triggering Spotlight search.
5 Safari’s New Video Viewer
Safari has a new video viewer that dims the rest of the screen, offers on-screen controls, and puts the video into picture-in-picture mode when you navigate away. The video then automatically docks again when you return to the tab.
To access the feature, click the “website options” button that appears to the right of a URL in the address bar. From there click “Video Viewer” to trigger the feature. You can also click and hold the “website options” icon on web pages that are showing a video.
This is handy since it allows you to isolate videos and force video controls to be shown on pages that don’t necessarily support it.
6 New Text Effects and Formatting in Messages
New for iOS 18 and macOS 15 Sequoia are improvements to Messages, including the ability to send text effects and format your text. To access the feature on a Mac, type your message into a conversation and then highlight the text. From here, right-click and choose “Text Effects” from the context menu.
You’ll also find formatting options for bold, italics, underline, and strikethrough in the same menu.
7 Audio Recording and Transcriptions in Notes
You can now record audio files directly in the Notes app and have them transcribed automatically. This makes it easy to find voice notes via search.
To access the feature, create a new note or open an existing note and click on the “Record audio” icon in the toolbar at the top of the page. A new interface will appear. Hit the red “Record” button to start recording. Click on the transcription button in the interface to see a live transcription of your note as you speak.
This doesn’t depend on Apple Intelligence, it’s built on the dictation feature that’s been part of macOS for years.
There’s a new Passwords app in macOS 15 Sequoia (just as there is in iOS 18 and iPadOS 18). Apple has essentially broken the “Passwords” interface out of the System Settings menu and put it into its own wrapper, which is a welcome change.
To get quick access to your passwords, you can pin the app to your menu bar. To do this this, open the Passwords app then click Passwords > Settings in the menu bar at the top of the screen and enable the “Show Passwords in Menu Bar” toggle.
Now look in the top-right corner of the screen for the Passwords icon. Your recent passwords will be listed. Use this to quickly access credentials, search for entries, and create new ones.
9 Vocal Shortcuts to Activate macOS Functions
Vocal Shortcuts let you teach your Mac to recognize custom phrases so that you can quickly access features using nothing more than your voice. Head to System Settings > Accessibility > Vocal Shortcuts then click “Set Up” to start using the feature.
You can make Siri requests, trigger existing Mac Shortcuts workflows, or access Accessibility options. All audio is processed locally, on your device, so the feature works offline.
10 Hide Distractions in Safari
Distraction Control for Safari lets you hide distracting elements from web pages, and it works the same on an iPhone as it does on a Mac. To start zapping distracting elements, click on the “website options” button that appears to the right of a URL in the address bar.
From here, click “Hide Distracting Items” and select whatever it is you want to remove followed by the “Hide” button. Changes will persist between visits, so when you return to a website the same elements should be hidden. Use the same menu to click “Show Hidden Items” to restore the web page to default.
This isn’t an ad-blocker, since adverts are frequently reloaded. The feature doesn’t stop elements from loading, it simply hides them from view.
11 A New “Keep Downloaded” iCloud File Option
Your Mac can create free space by temporarily offloading files to iCloud to remove them from local storage. This is useful, but sometimes you want to safeguard files against temporary removal. macOS Sequoia finally lets you do this.
In Finder, find a file you want to always keep a local copy of, then right-click and choose “Keep Downloaded.”
12 Hover Text for Better Visibility When Typing
Finally, an accessibility option that may have broad appeal depending on your tastes is Hover Text. If you have trouble seeing what you’re typing in small text boxes, head to System Settings > Accessibility > Hover Text and enable the “Hover Typing” toggle.
Now whenever you’re typing you’ll see a larger overlay appear on the screen. You can click and drag the overlay around, and it disappears once you stop typing. This is great if you spend a lot of time using spreadsheets, but it can also be a bit distracting in applications that don’t necessarily require it.
These are just a few of the lesser-known macOS 15 features. If you’ve recently updated to iOS 18 on your iPhone make sure you check our our roundup of hidden iOS 18 features too.