The copilot key is now a standard issue in all laptops that have the copilot AI assistant. This key was put in place to save time and provide easy access to the copilot assistant. However, not all of us feel the same way and want to remap the button to our liking. If you are thinking of remapping your copilot button, then this article is for you.

Powertoys and Remapping
Windows has a not-so-secret set of tools known as Powertoys. These tools can be downloaded directly from the Microsoft Store, including screenshots, copying text from images, and using registry previews.
Once enabled, they can boost productivity, change the way you operate, and optimise your workflow. Powertoys can not only optimise your user experience but can also be used to remap any key on your PC to suit your liking.
How to Remap Co-pilot Key
There are multiple ways to remap or disable the copilot key. We can reprogram it by changing the hex code in the registry and using applications like PowerToys. We are going to use PowerToys, which is much simpler and easier to use. Refer to the steps below.
1. Install and open the PowerToys application.
2. Go to Keyboard Manager and toggle it on.
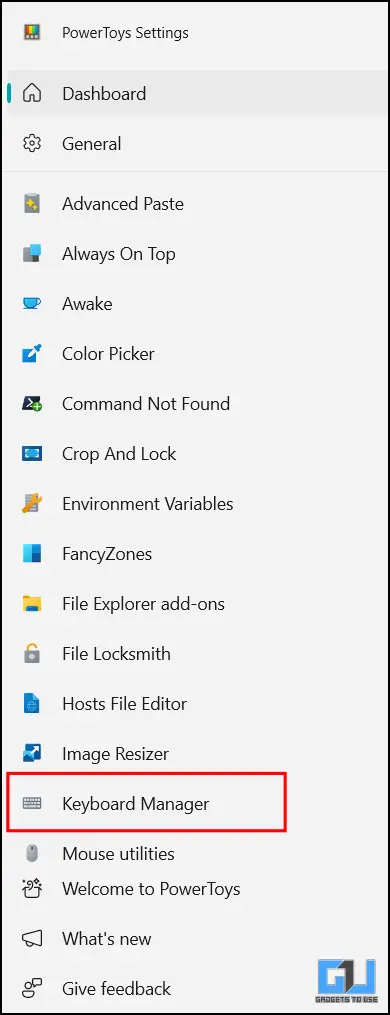
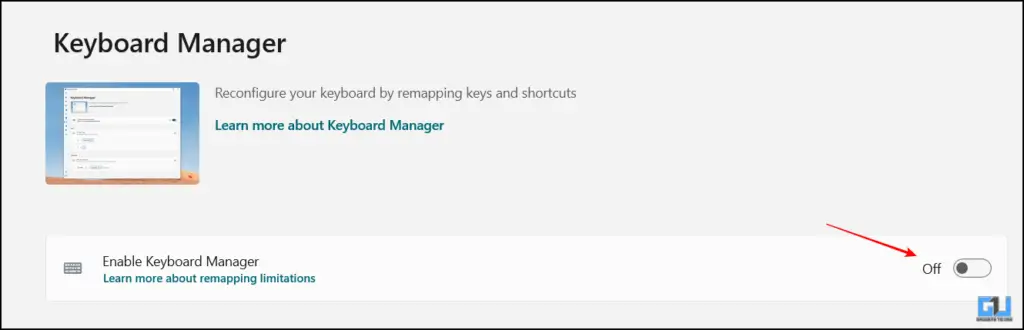
3. Click on the “Remap a Key Button.” Choose Copilot from the list of keys available to remap.
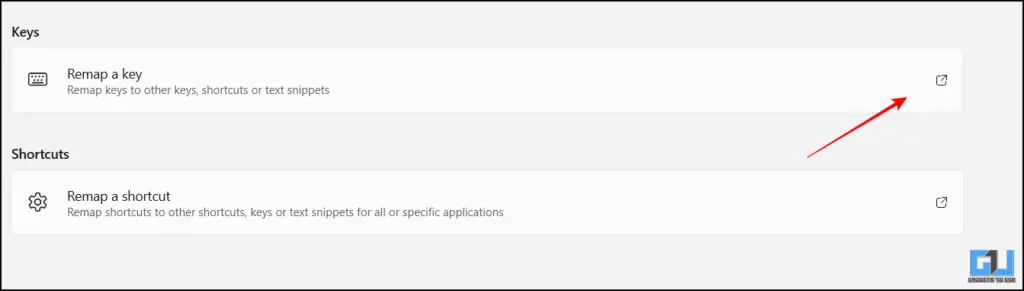
4. Choose the new function the key is going to perform from the “Mapped to” drop down.
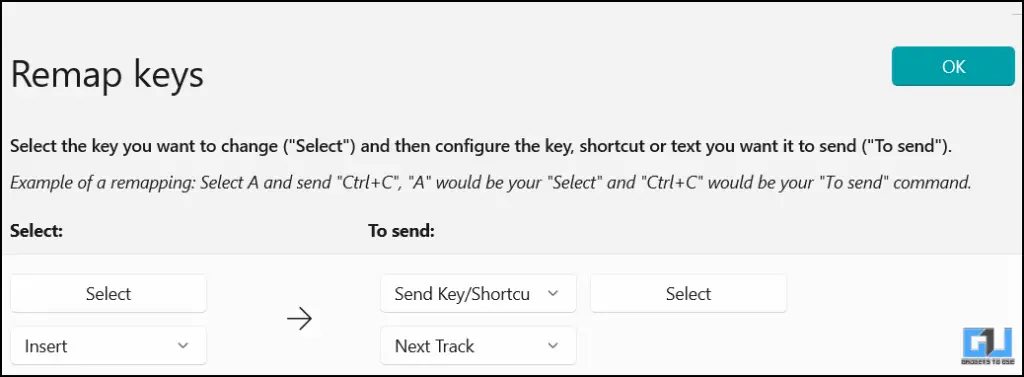
5. Finally, click on “OK” to finish the process.
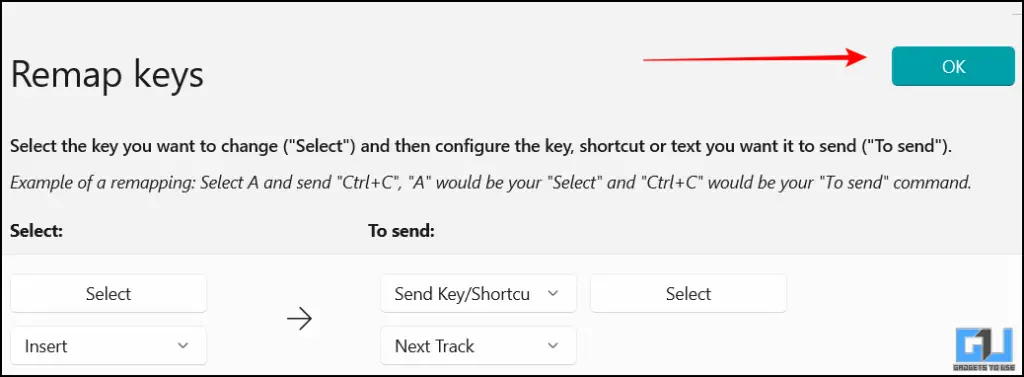
Note: If you do not want to remap the copilot key, you can also choose to disable it. Simply choose Disable to into from the drop-down menu of mapped to functions.
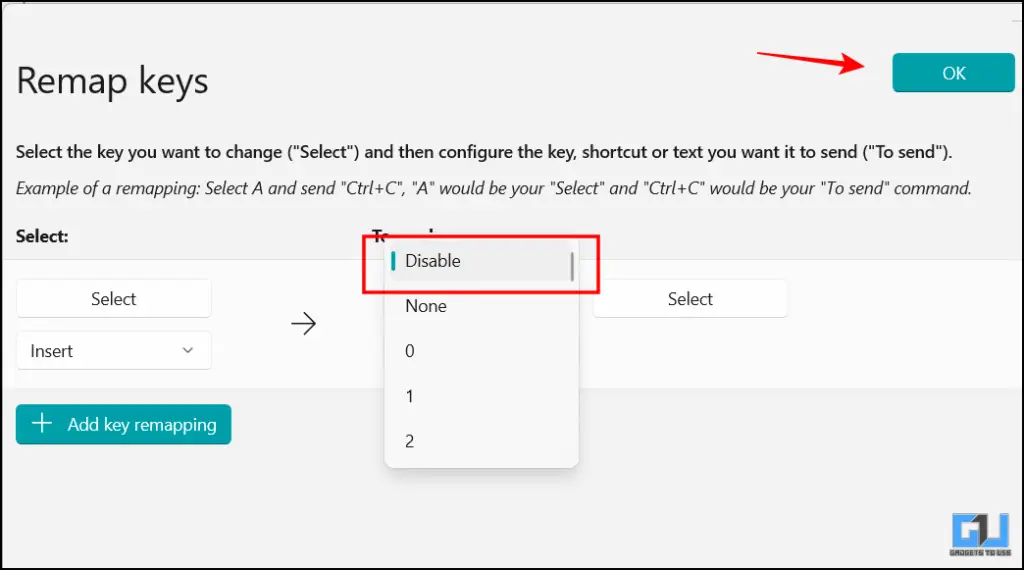
FAQs
Can we remap the buttons on our laptops?
Yes. You can remap and disable any key on your keyboard in Windows. PowerToys is one such tool. The article above provides a detailed guide.
Q. How can I remap the buttons on my PC?
Download Powertoys if you are a Windows user. Then head over to the Keyboard managers toggle it on then Click on remap a button option. For more detailed steps refer to the article above.
Wrapping Up
If you ever feel like the co-pilot button is not of much use to you or you want your old Ctrl button back, simply remap the button. This can be done using the Microsoft PowerToys application. In this article, we have discussed how you can do it. For more such reads, stay tuned to GadgetsToUse.
You can also follow us for instant tech news at Google News or for tips and tricks, smartphones & gadgets reviews, join the GadgetsToUse Telegram Group, or subscribe to the GadgetsToUse Youtube Channel for the latest review videos.












