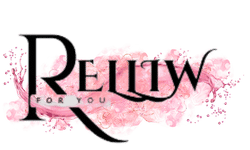C. Scott Brown / Android Authority
TL;DR
- Microsoft is trying to game Google Search with a page heavily optimized for the keyword “uninstall Microsoft Edge.”
- However, the page doesn’t actually tell you how to remove the browser. Instead, it tries to convince you not to.
- Two can play that game: this page is also optimized for that keyword, but we actually have instructions on what to do.
Microsoft really, really wants you to use its Edge browser. This is clear to anyone who uses Windows and tries to install Chrome: you’ll see numerous alerts telling you not to do that. Just recently, Microsoft put a new alert in Edge that appears if you use Bing to search for “Chrome Web Store,” so this is still an active effort.
However, what Microsoft has done now is truly sneaky. The company has developed a webpage that is heavily optimized for the term “uninstall Microsoft Edge” in Google Search (via Windows Latest). When you visit the page, though, there is no method given for uninstalling the browser. Instead, it’s filled with information on why Edge is better than Chrome. Psych!
In other words, Microsoft is hoping people will search for a method for uninstalling Edge, find its page, and then realize Edge is better — or get frustrated with researching and quit. In either case, Microsoft wins, as those folks will keep using Edge.
Well, we can play that game, too. This news article is also optimized for the “uninstall Microsoft Edge” search term. However, we are actually going to give you a method to do it in Windows 10 and 11.
Before we get to that, though, you should understand that Microsoft bakes Edge into Windows pretty heavily. It also makes it a habit to reinstall Edge during your next Windows update. In other words, removing Edge from your Windows PC is a constant battle, not a one-click solution. Still, if you want it gone, continue reading below.
How to uninstall Microsoft Edge from Windows 10 and 11, really

To uninstall Microsoft Edge, you’ll need to download and install a free third-party program. Don’t worry: as long as you follow the instructions below fully, it is safe to use.
- Download Wise Program Uninstaller using the link or by visiting wisecleaner.com.
- Once you’ve downloaded the EXE file, open it and run through the usual installation steps.
- Open up Wise Program Uninstaller and click on Desktop Apps on the left side of the screen.
- On the right side, click “Microsoft Edge” and then click the Force Uninstall button that appears.
- Click Yes to confirm the uninstall.
- When you’re presented with the option to delete registry files, click the Select All button and then Remove.
- Click OK to complete the uninstall.
- Next, on the left side of the screen, under Browser Extensions, click Microsoft Edge.
- Select any and all extensions that appear on the right side of the screen, and then click the green Uninstall button.
- Finally, on the left-hand side of the screen, click Metro Apps.
- Find Microsoft Edge in the list that appears on the right, click its check box, and then hit the green Uninstall button.
- Confirm the final uninstall.
- Close out of Wise Program Uninstaller and restart your PC. You are done! You have uninstalled Microsoft Edge.
Remember, Microsoft could bring some or all of these files and programs back to your PC the next time you update Windows. If that happens, you can just repeat these steps.