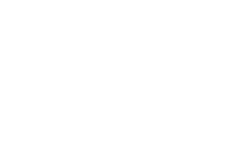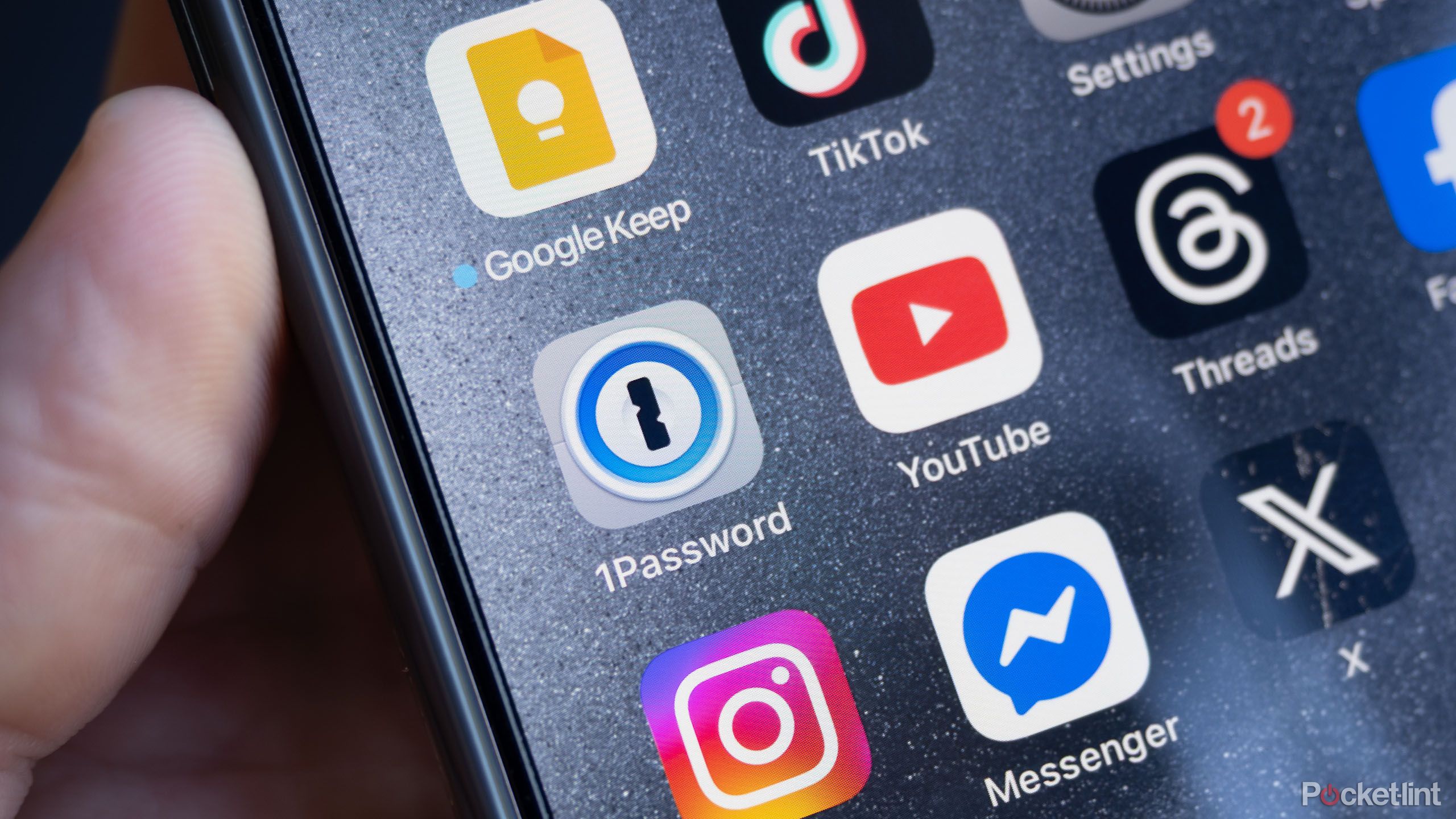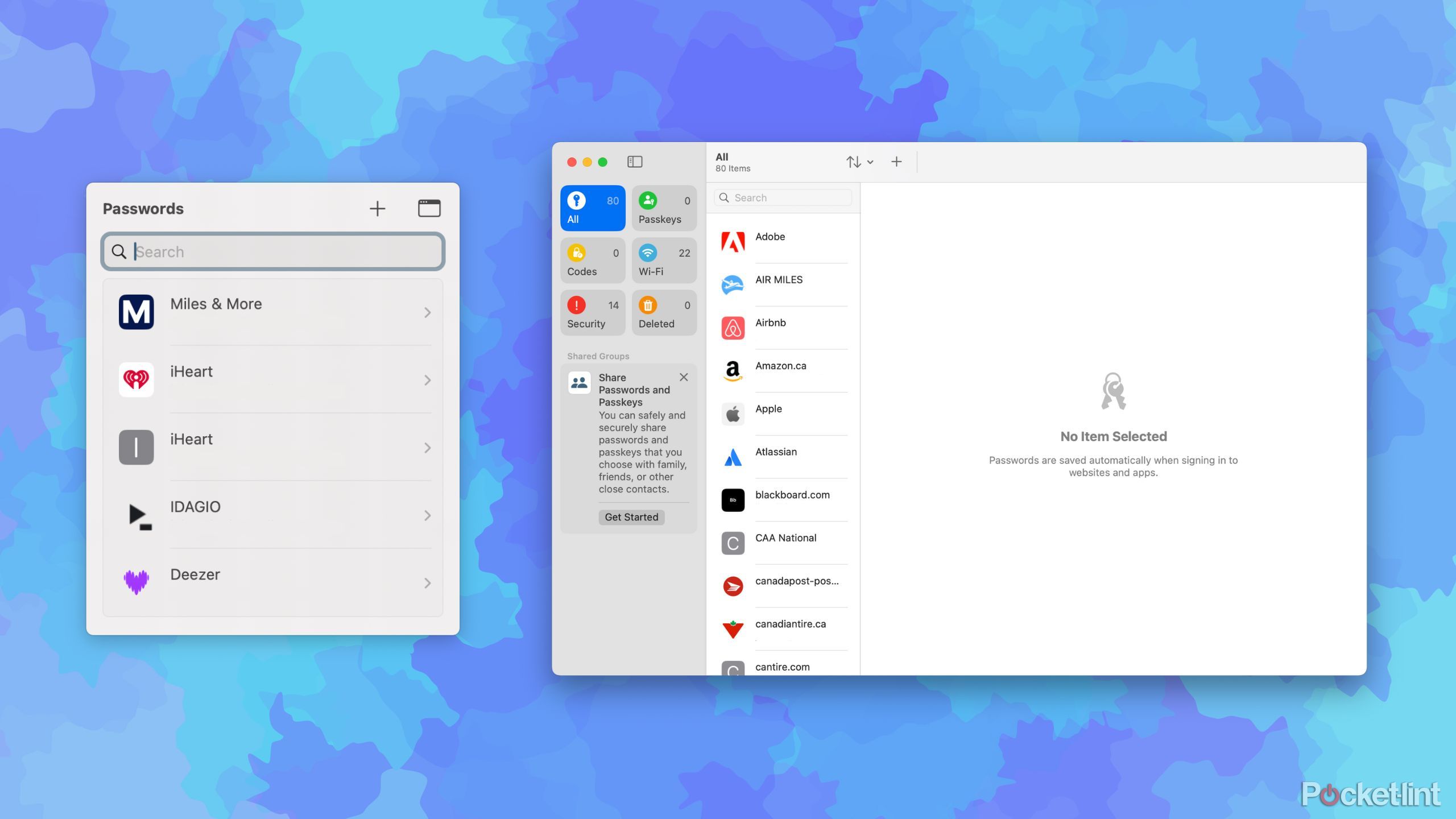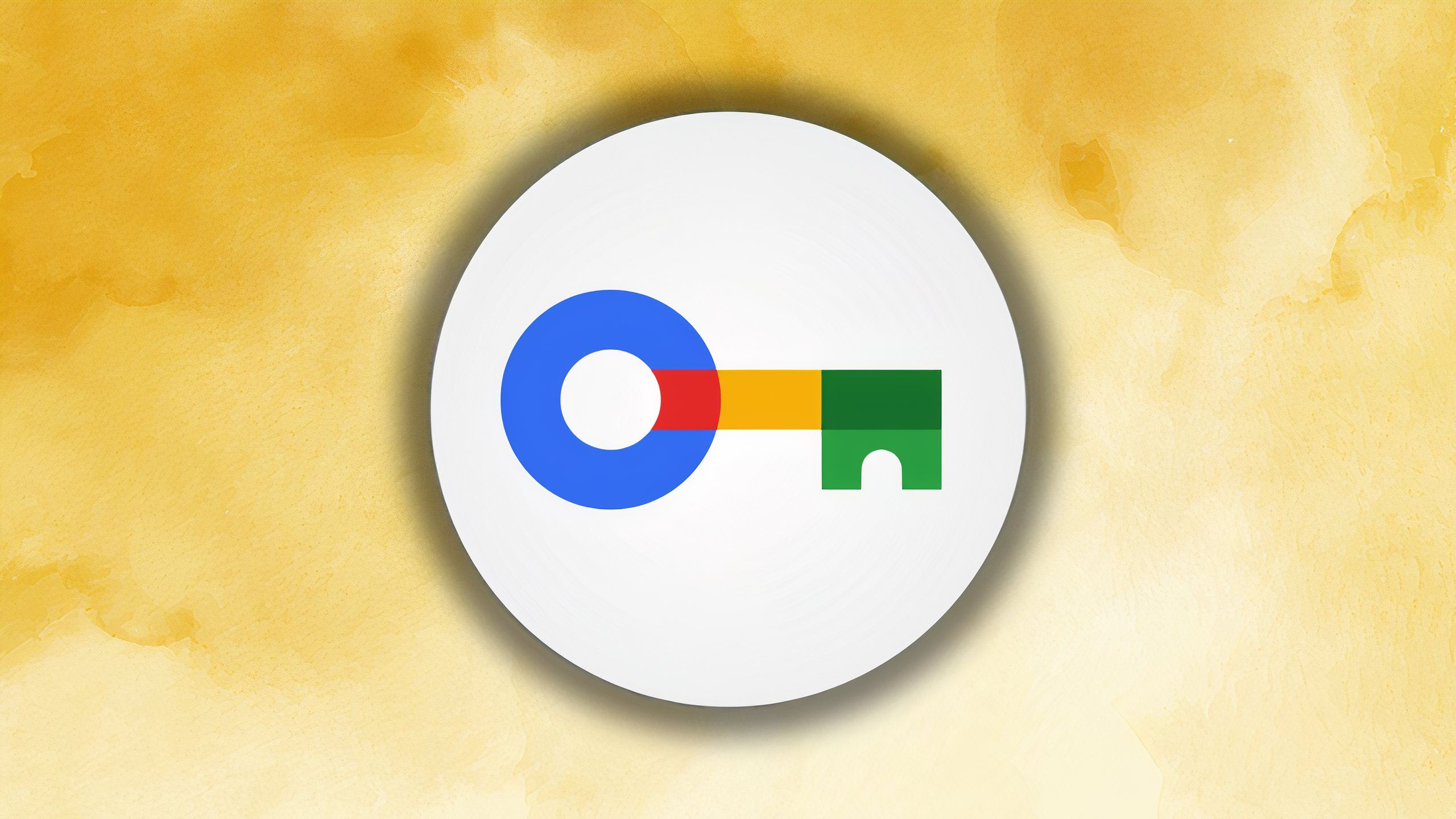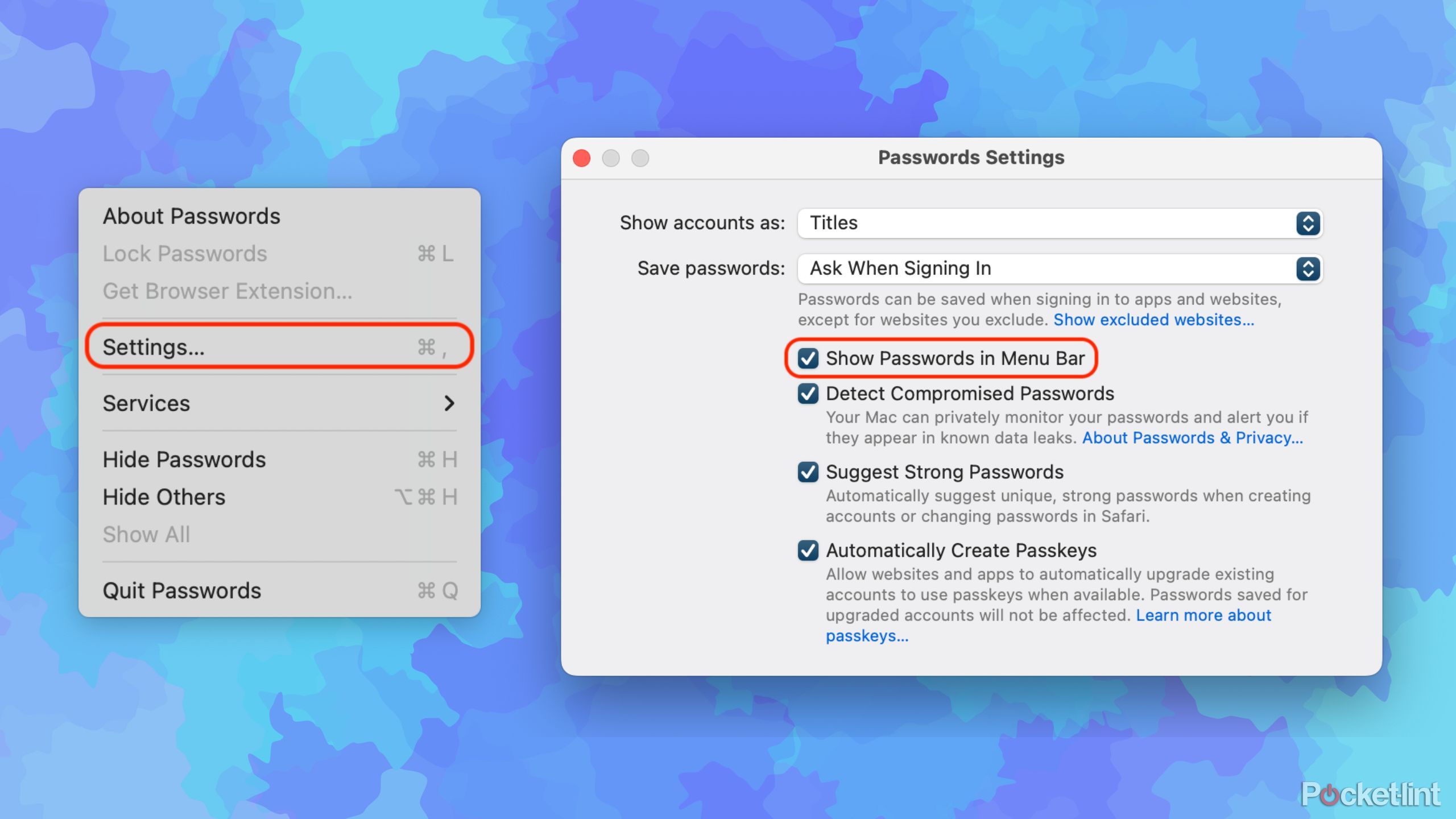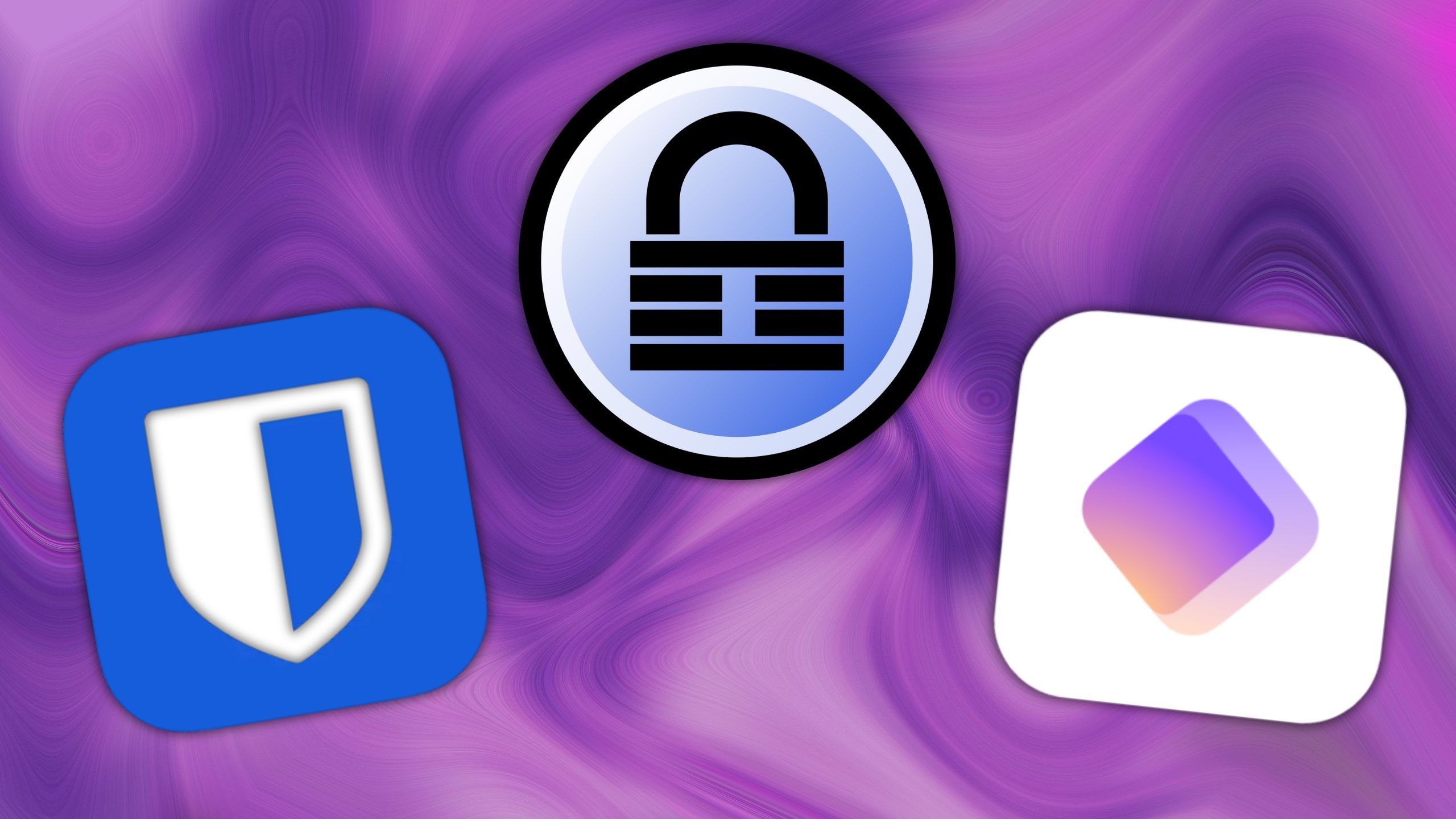Summary
- Apple Passwords syncs across all Apple devices for seamless management of passwords.
- An Apple Passwords shortcut can be added to your macOS menu bar for easy access.
- Password managers are crucial for enhancing the security of online accounts.
Starting with the release of
macOS 15 Sequoia
in 2024, Mac computers come bundled with a native Passwords application. This app safely stores all your saved username and password credentials from across the web, and then syncs them to all your Apple devices for convenient access.
What
Apple
doesn’t tell you, however, is that there’s an even easier way to access your saved passwords on a Mac: you can bypass the Passwords app entirely, and instead opt to view your login details directly via your Menu Bar. This feature is turned off by default, but it’s one that I personally always enable whenever I set up a
new Mac
.
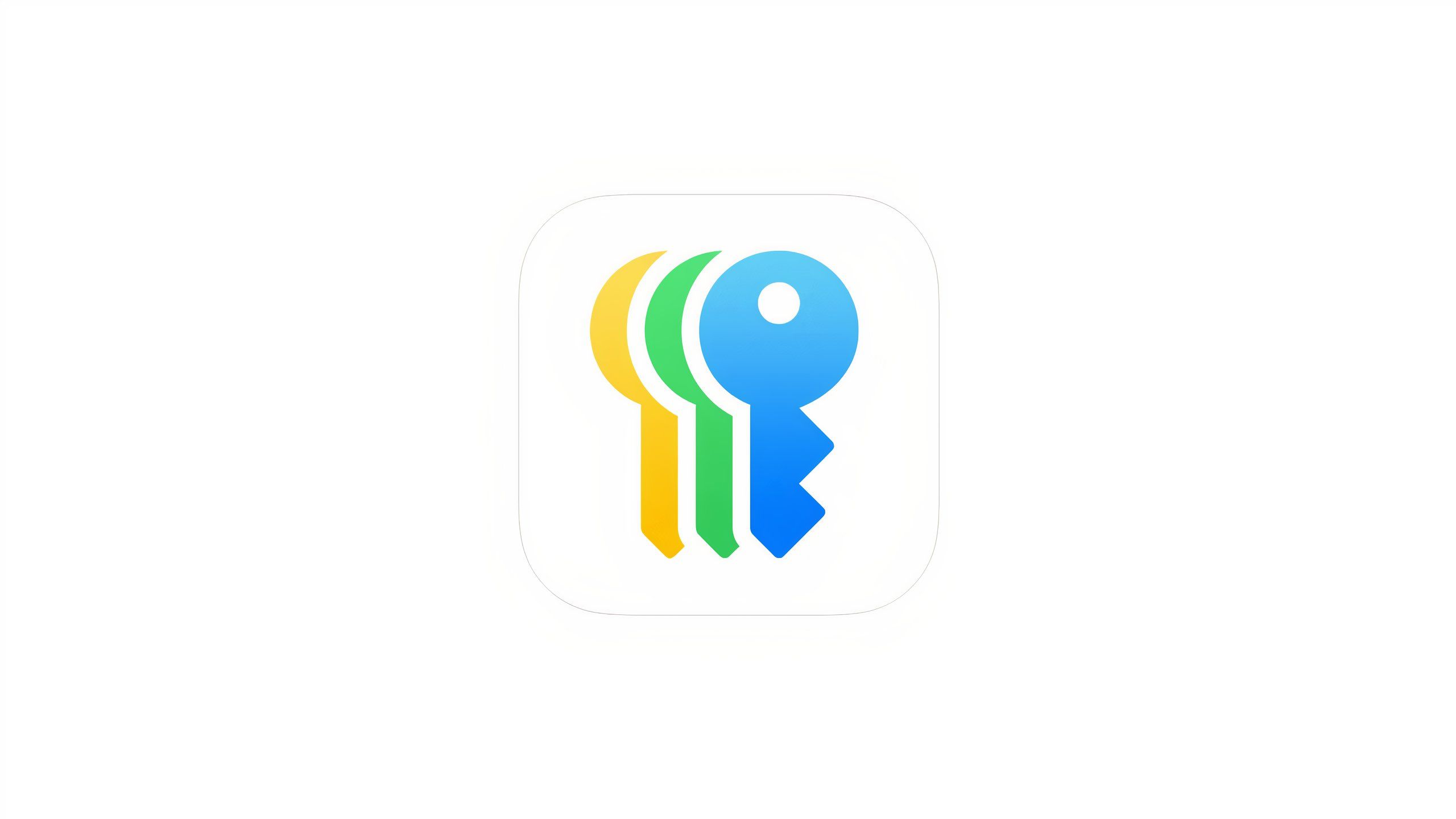
Apple Passwords
The native password management tool across Apple products, including the iPhone, the iPad, the Mac, and the Vision Pro.
Related
Welcome to World Password Week 2025: learn how to better secure your accounts
Throughout the next few days, you’ll hear learn how Pocket-lint’s experts keep their accounts secure.
What is Apple Passwords?
A password manager that syncs across the Apple ecosystem
Apple’s Passwords app is available across its iOS, iPadOS, macOS, and visionOS software platforms. By entering a username and password combination into the app’s database, your credentials will be safely vaulted away within your Apple Account in an encrypted state. You’ll be able to access your login details across all your Apple products, with the synchronization taking place via Apple’s
iCloud
technology.
Aside from storing your credentials, Apple’s Password app can automatically generate complex and hard-to-hack-into strings of digits, and it can autofill your login details on both Safari and Google Chrome (via an official extension). The app can also detect compromised passcodes, store Wi-Fi network credentials, auto-generate 2-factor authentication (2FA) codes, and more.
Regardless of which device you’re using, you’ll need to provide either
Touch ID
or
Face ID
biometric authentication, or a PIN, in order to unlock the contents of the Apple Passwords app. When enabled, the macOS Menu Bar shortcut for Passwords also utilizes this same lock system.
Related
How to easily access your saved Google Passwords on iPhone, Android, and PC
Google’s password manager is an invaluable feature to have at your disposal – here’s how to streamline access to the tool on iPhone, Android, and PC.
The setting isn’t where you’d expect to find it
If you’ve been using macOS for a while, you might expect to find the Passwords Menu Bar item in System Settings > Control Center > Menu Bar Only. After all, that’s where Apple placed the toggle for
its recent Weather Menu Bar item
back in macOS 15.2.
As it turns out, Apple has actually buried the Passwords Menu Bar item within the Passwords app itself. To enable the quick access shortcut on your own Mac, follow these steps:
- Open the Passwords app by search for it in Launchpad, Spotlight Search, or the Finder’s Applications folder.
- Once launched, click on the Passwords button in the top left-hand side of the Menu Bar (directly to the right of the Apple logo).
- When the dropdown menu appears, click on Settings…
- When the Passwords Settings window opens, tick the box next to Show Passwords in Menu Bar.
Once toggled on, you’ll always have access to your saved iCloud passwords, no matter what you’re currently doing on your Mac. The Menu Bar itself is accessible at the top of your screen at all times, including when in fullscreen mode. You can also hold down CMD while dragging the Passwords icon itself, in order to reposition it to any part of the Menu Bar’s left-hand side.
Related
5 great password managers that make securing my online accounts easy
Password managers are an excellent way to streamline and fortify your online credentials – here are 5 solutions that excel at the task.